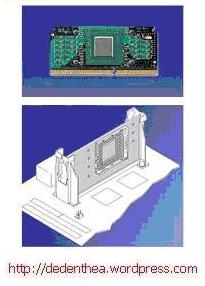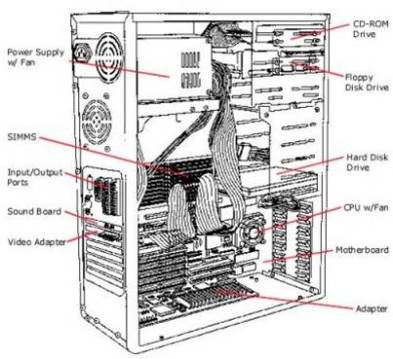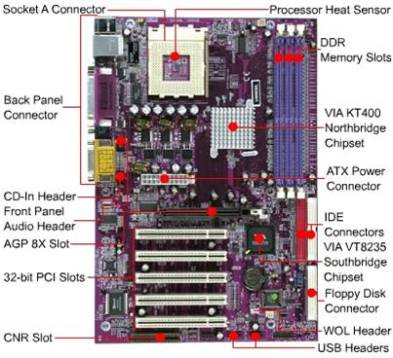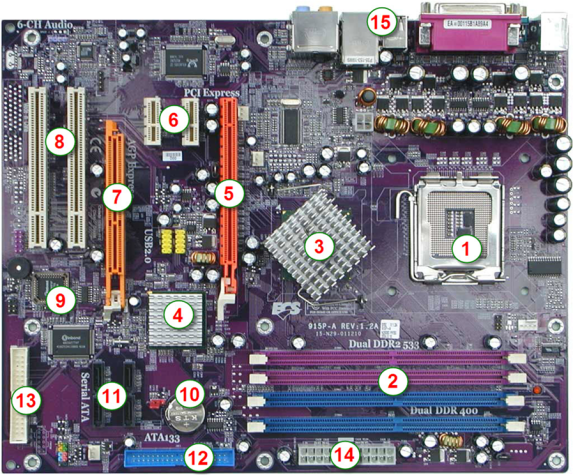Keamanan DARI DEVIL PROGRAM
Taksonomi ancaman perangkat lunak / klasifikasi program jahat (malicious program):
- Program-program yang memerlukan program induk (host program). Fragmen program tidak dapat mandiri secara independen dari suatu program aplikasi, program utilitas atau program sistem.
- Program-program yang tidak memerlukan program induk. Program sendiri yang dapat dijadwalkan dan dijalankan oleh sistem operasi.
Tipe-tipe program jahat :
- Bacteria : program yang mengkonsumsi sumber daya sistem dengan mereplikasi dirinya sendiri. Bacteria tidak secara eksplisit merusak file. Tujuan program ini hanya satu yaitu mereplikasi dirinya. Program bacteria yang sederhana bisa hanya mengeksekusi dua kopian dirinya secara simultan pada sistem multiprogramming atau menciptakan dua file baru, masing-masing adalah kopian file program bacteria. Kedua kopian ini kemudian mengkopi dua kali, dan seterusnya.
- Logic bomb : logik yang ditempelkan pada program komputer agar memeriksa suatu kumpulan kondisi di sistem. Ketika kondisi-kondisi yang dimaksud ditemui, logik mengeksekusi suatu fungsi yang menghasilkan aksi-aksi tak diotorisasi.
- Logic bomb menempel pada suatu program resmi yang diset meledak ketika kondisi-kondisi tertentu dipenuhi.
- Contoh kondisi-kondisi untuk memicu logic bomb adalah ada atau tudak adanya file-file tertentu, hari tertentu daru minggu atau tanggal, atau pemakai menjalankan aplikasi tertentu. Begitu terpicu, bomb mengubah atau menghapus data atau seluruh file, menyebabkan mesin terhenti, atau mengerjakan perusakan lain.
- Trapdoor : Titik masuk tak terdokumentasi rahasia di satu program untuk memberikan akses tanpa metode-metode otentifikasi normal.
- Trapdoor telah dipakai secara benar selama bertahun-tahun oleh pemogram untuk mencari kesalahan program. Debugging dan testing biasanya dilakukan pemogram saat mengembangkan aplikasi. Untuk program yang mempunyai prosedur otentifikasi atau setup lama atau memerlukan pemakai memasukkan nilai-nilai berbeda untuk menjalankan aplikasi maka debugging akan lama bila harus melewati prosedur-prosedur tersebut. Untuk debug program jenis ini, pengembang membuat kewenangan khusus atau menghilangkan keperluan setup dan otentifikasi.
- Trapdoor adalah kode yang menerima suatu barisan masukan khusus atau dipicu dengan menjalankan ID pemakai tertentu atau barisan kejahatan tertentu. Trapdoor menjadi ancaman ketika digunakan pemrogram jahat untuk memperoleh pengkasesan tak diotorisasi.
- Pada kasus nyata, auditor (pemeriksa) perangkat lunak dapat menemukan trapdoor pada produk perangkat lunak dimana nama pencipta perangkat lunak berlakuk sebagai password yang memintas proteksi perangkat lunak yang dibuatnya. Adalah sulit mengimplementasikan kendali-kendali perangkat lunak untuk trapdoor.
- Trojan horse : Rutin tak terdokumentasi rahasia ditempelkan dalam satu program berguna. Program yang berguna mengandung kode tersembunyi yang ketika dijalankan melakukan suatu fungsi yang tak diinginkan. Eksekusi program menyebabkan eksekusi rutin rahasia ini.
- Program-program trojan horse digunakan untuk melakukan fungsi-fungsi secara tidak langsung dimana pemakai tak diotorisasi tidak dapat melakukannya secara langsung. Contoh, untuk dapat mengakses file-file pemakai lain pada sistem dipakai bersama, pemakai dapat menciptakan program trojan horse.
- Trojan horse ini ketika program dieksekusi akan mengubah ijin-ijin file sehinga file-file dapat dibaca oleh sembarang pemakai. Pencipta program dapat menyebarkan ke pemakai-pemakai dengan menempatkan program di direktori bersama dan menamai programnya sedemikian rupa sehingga disangka sebagai program utilitas yang berguna.
- Program trojan horse yang sulit dideteksi adalah kompilator yang dimodifikasi sehingga menyisipkan kode tambahan ke program-program tertentu begitu dikompilasi, seperti program login. Kode menciptakan trapdoor pada program login yang mengijinkan pencipta log ke sistem menggunakan password khusus. Trojan horse jenis ini tak pernah dapat ditemukan jika hanya membaca program sumber. Motivasi lain dari trojan horse adalah penghancuran data. Program muncul sebagai melakukan fungsi-fungsi berguna (seperti kalkulator), tapi juga secara diam-diam menghapus file-file pemakai.
- Trojan horse biasa ditempelkan pada program-program atau rutin-rutin yang diambil dari BBS, internet, dan sebagainya.
- Virus : Kode yang ditempelkan dalam satu program yang menyebabkan pengkopian dirinya disisipkan ke satu program lain atau lebih, dengan cara memodifikasi program-program itu.
- Modifikasi dilakukan dengan memasukkan kopian program virus yang dapat menginfeksi program-program lain. Selain hanya progasi, virus biasanya melakukan fungsi yang tak diinginkan.
- Di dalam virus komputer, terdapat kode intruksi yang dapat membuat kopian sempurna dirinya. Ketika komputer yang terinfeksi berhubungan (kontak) dengan perangkat lunak yang belum terinfeksi, kopian virus memasuki program baru. Infeksi dapat menyebar dari komputer ke komputer melalui pemakai-pemakai yang menukarkan disk atau mengirim program melalui jaringan. Pada lingkungan jaringan, kemampuan mengakses aplikasi dan layanan-layanan komputer lain merupakan fasilitas sempurna penyebaran virus.
- Masalah yang ditimbulkan virus adalah virus sering merusak sistem komputer seperti menghapus file, partisi disk, atau mengacaukan program.
Siklus hidup Virus melalui empat fase (tahap), yaitu :
Þ Fase tidur (dormant phase). Virus dalam keadaan menganggur. Virus akan tiba-tiba aktif oleh suatu kejadian seperti tibanya tanggal tertentu, kehadiran program atau file tertentu, atau kapasitas disk yang melewati batas. Tidak semua virus mempunyai tahap ini.
Þ Fase propagasi (propagation phase). Virus menempatkan kopian dirinya ke program lain atau daerah sistem tertentu di disk. Program yang terinfeksi virus akan mempunyai kloning virus. Kloning virus itu dapat kembali memasuki fase propagasi.
Þ Fase pemicuan (triggering phase). Virus diaktifkan untuk melakukan fungsi tertentu. Seperti pada fase tidur, fase pemicuan dapat disebabkan beragam kejadian sistem termasuk penghitungan jumlah kopian dirinya.
Þ Fase eksekusi (execution phase). Virus menjalankan fungsinya, fungsinya mungkin sepele seperti sekedar menampilkan pesan dilayar atau merusak seperti merusak program dan file-file data, dan sebagainya. Kebanyakan virus melakukan kerjanya untuk suatu sistem operasi tertentu, lebih spesifik lagi pada platform perangkat keras tertentu. Virus-virus dirancang memanfaatkan rincian-rincian dan kelemahan-kelemahan sistem tertentu.
Klasifikasi tipe virus :
- Parasitic virus. Merupakan virus tradisional dan bentuk virus yang paling sering. Tipe ini mencantolkan dirinya ke file .exe. Virus mereplikasi ketika program terinfeksi dieksekusi dengan mencari file-file .exe lain untuk diinfeksi.
- Memory resident virus. Virus memuatkan diri ke memori utama sebagai bagian program yang menetap. Virus menginfeksi setiap program yang dieksekusi.
- Boot sector virus. Virus menginfeksi master boot record atau boot record dan menyebar saat sistem diboot dari disk yang berisi virus.
- Stealth virus. Virus yang bentuknya telah dirancang agar dapat menyembunyikan diri dari deteksi perangkat lunak antivirus.
- Polymorphic virus. Virus bermutasi setiap kali melakukan infeksi. Deteksi dengan penandaan virus tersebut tidak dimungkinkan. Penulis virus dapat melengkapi dengan alat-alat bantu penciptaan virus baru (virus creation toolkit, yaitu rutin-rutin untuk menciptakan virus-virus baru). Dengan alat bantu ini penciptaan virus baru dapat dilakukan dengan cepat. Virus-virus yang diciptakan dengan alat bantu biasanya kurang canggih dibanding virus-virus yang dirancang dari awal.
- Worm : Program yang dapat mereplikasi dirinya dan mengirim kopian-kopian dari komputer ke komputer lewat hubungan jaringan. Begitu tiba, worm diaktifkan untuk mereplikasi dan progasai kembali. Selain hanya propagasi, worm biasanya melakukan fungsi yang tak diinginkan.
- Network worm menggunakan hubungan jaringan untuk menyebar dari sistem ke sistem lain. Sekali aktif di suatu sistem, network worm dapat berlaku seperti virus atau bacteria, atau menempelkan program trojan horse atau melakukan sejumlah aksi menjengkelkan atau menghancurkan.
- Untuk mereplikasi dirinya, network worm menggunakan suatu layanan jaringan, seperti : Fasilitas surat elektronik (electronic mail facility), yaitu worm mengirimkan kopian dirinya ke sistem-sistem lain.
- Kemampuan eksekusi jarak jauh (remote execution capability), yaitu worm mengeksekusi kopian dirinya di sistem lain.
- Kemampuan login jarak jauh (remote login capability), yaitu worm log pada sistem jauh sebagai pemakai dan kemudian menggunakan perintah untuk mengkopi dirinya dari satu sistem ke sistem lain. Kopian program worm yang baru kemudian dijalankan di sistem jauh dan melakukan fungsi-fungsi lain yang dilakukan di sistem itu, worm terus menyebar dengan cara yang sama.
- Network worm mempunyai ciri-ciri yang sama dengan virus komputer, yaitu mempunyai fase-fase sama, yaitu : Dormant phase, Propagation phase, Trigerring phase, Execution phase.
- Network worm juga berusaha menentukan apakah sistem sebelumnya telah diinfeksi sebelum mengirim kopian dirinya ke sistem itu.